

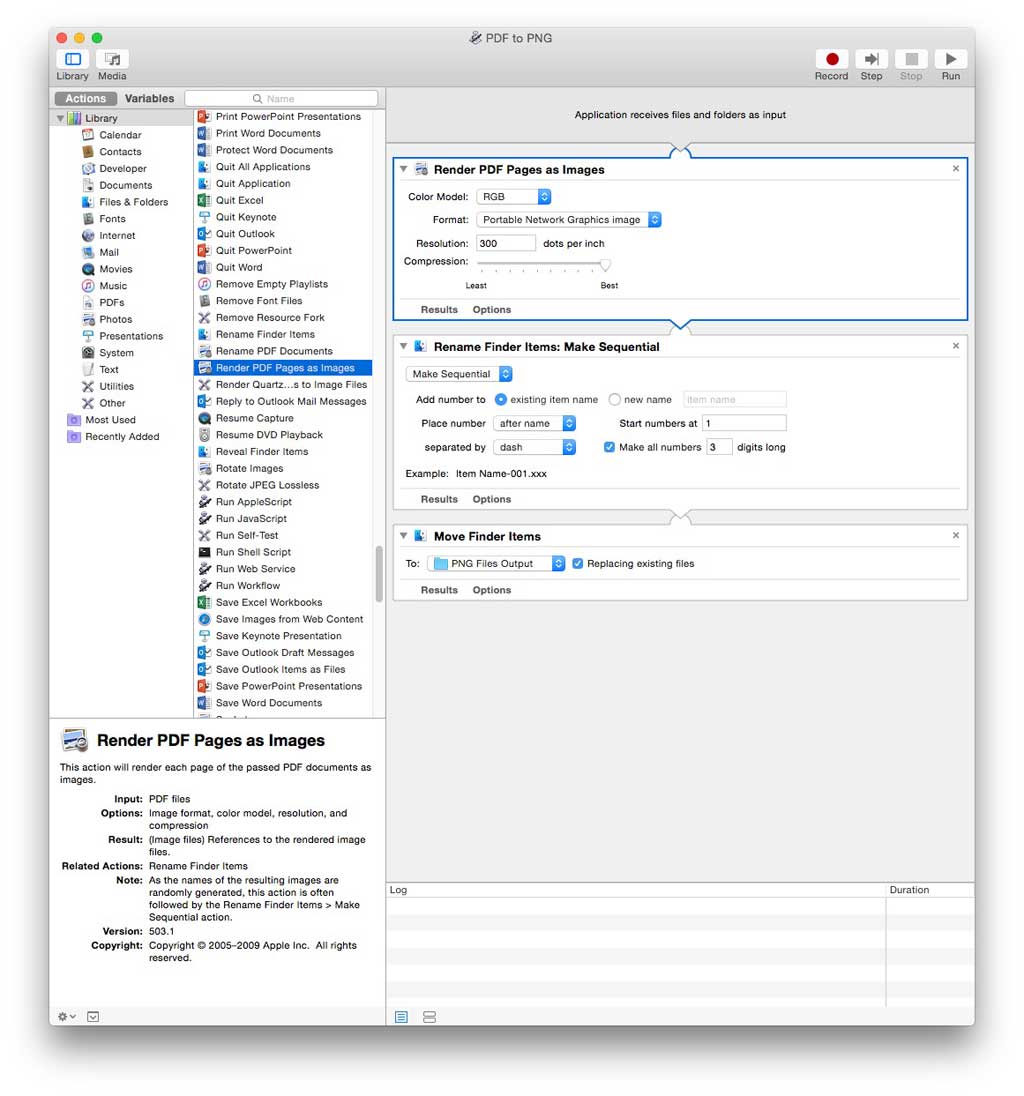
Step 4: Now, you need to tell Automator to convert the images you give it. Then, select Get Folder Contents in the right column and drag it to the workflow below the New Folder box. To do this, make sure Files & Folders is selected in the left column. Step 3: The next step is to tell Automator to select the images. The Desktop is the default choice and we’re going to accept that choice. You can choose where to create this folder from the Where drop-down list. You need to give the new folder a name, so type a descriptive name, such as “ Convert PNG to JPG“, in the Name box. Step 2: The New Folder action is added to the workflow. Then, select New Folder in the second column and drag it to the workflow on the right. Select Files & Folders under Library in the first column. Step 1: First, we’re going to tell Automator to create a special folder in which to put the converted image files. You’re basically telling Automator what to do with the files we provide it step by step using the workflow. To build an Automator action, you drag actions and variables from the left into the workflow on the right in a sequential order. Actions and variables are on the left and the workflow is on the right. On the main Automator window, there are two primary sections. RELATED : How To Change the Login Password on Your Mac Create the Workflow However, for this task, we need to create an app that we can add to the dock. You can also create a workflow that you can run from within Automator. Step 2: In the Choose a type for your document section of the dialog box that displays, click Application. On the dialog box that displays, click New Document. Step 1: Open Automator (Automator.app) from the Applications folder. Create New Document in Automator to Batch Convert Images Today we’re going to show you how to use Automator to create an app that will make it very quick and easy to batch convert images.
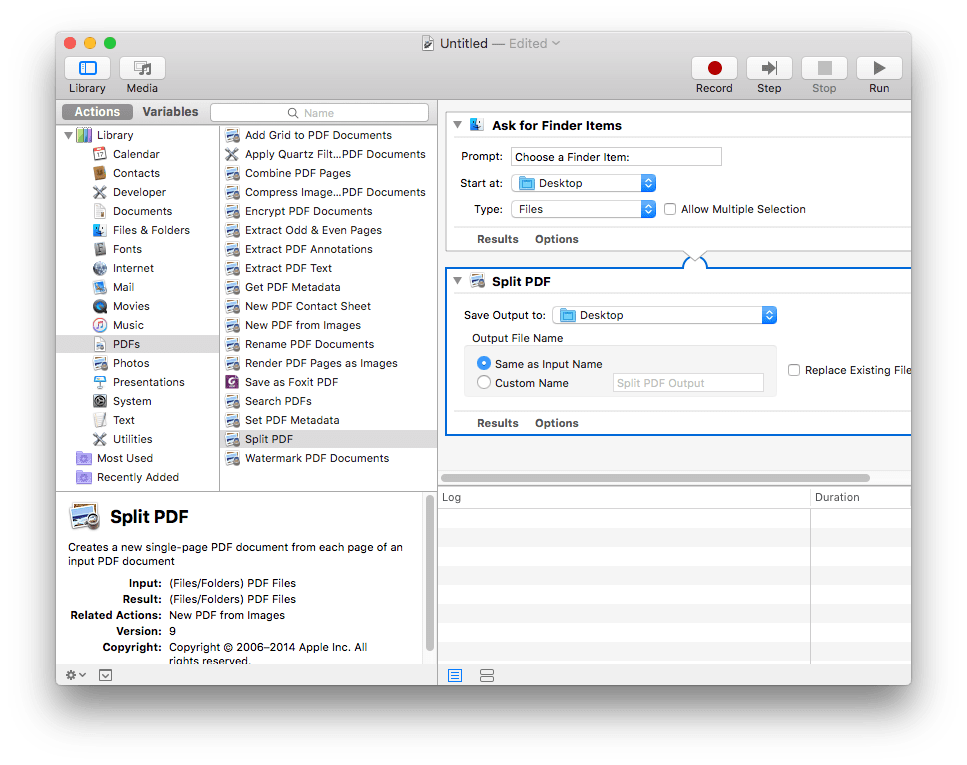

You create workflows using a drag and drop interface to stack actions on top of each other, like puzzle pieces, until you have included all the steps needed for your task. It allows you to easily automate repetitive tasks. If you convert a lot of images often, Automator can help make that easier and faster to accomplish.Īutomator is a useful utility Apple has included in their operating system since Mac OS X 10.4 (Tiger). You can easily batch convert images from one format to another on your Mac.


 0 kommentar(er)
0 kommentar(er)
